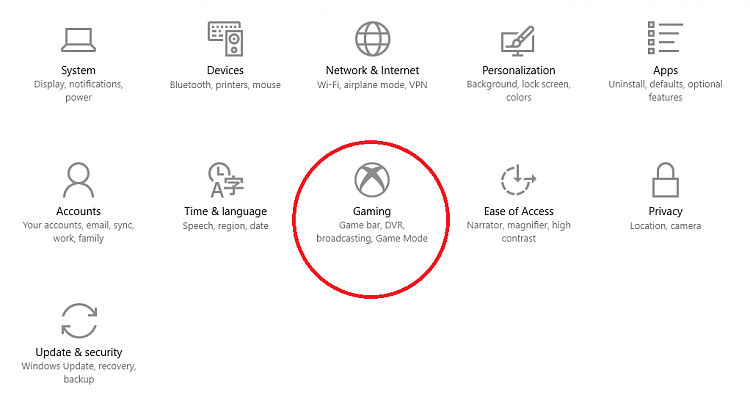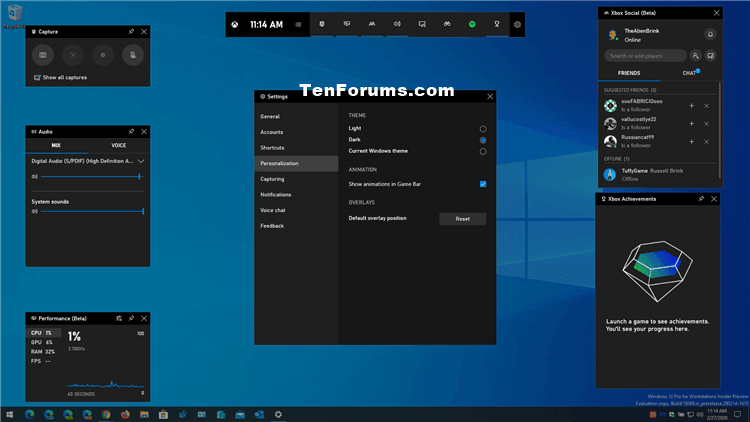Step 1: Open up Windows 10 settings using the Windows key + I shortcut and click on the Gaming option. In case it doesn't work, you can follow these simple steps to turn it on manually: The feature is configured to turn on automatically as soon as you launch a game. With the feature turned on, Windows reserves a big chunk of your system resources for the game you're playing so that you don't face any unwanted stutters or frame drops. The Game Mode feature in Windows 10 is a blessing for anyone who's simply tired of Windows redirecting system resources to other background processes while a game is running. In case it still doesn't work, you should restart your system before trying again. The Game bar should now pop-up without any issues. Now close the settings, launch a game and try using the Windows Key + G shortcut again. Step 2: Here, select the Game bar option from the menu on the left, and then turn on the toggle under the 'Record game clips, screenshots and broadcast using Game bar' setting. Step 1: Head over to the Windows 10 settings using the Windows key + I keyboard shortcut and click on the Gaming option. Thankfully, there's a straightforward fix for the same.
One of the most common issues you'll face while trying to use the Windows 10 game bar is that it won't open with the Windows key + G shortcut.